Want to scan a document and save it as a PDF file on Windows 10/11? Don’t want to use third-party programs to save scanned pictures or documents as PDF? In this guide, we will see how to automatically save scanned files as PDF with ease.
As with the case of its predecessors, Windows 10/11 also has a built-in Fax and Scan program using which one can use scan files by connecting Windows 10/11 PC to a scanner.

The built-in Windows Fax and Scan program is a legacy desktop program but does its job well. The only problem with Windows Fax and Scan is that it cannot save scanned files in PDF or portable document format default. But there is a workaround to save files as PDF after scanning documents and pictures using Windows Fax and Scan program.
Additionally, you can also use the new Windows Scan app from Microsoft to automatically save scanned documents and pictures as PDF. In addition to PDF, the Windows Scan app enables you to save scanned files in JPEG, PNG, TIFF, Bitmap, OpenXPS, and XPS formats.
In this guide, we will see how to use Windows Fax and Scan and Windows Scan to save scanned documents and pictures as PDF.
Method 1 of 2
Save scanned files as PDF using Windows Fax & Scan
If you are using the Scan app, please refer to the directions in Method 2 (scroll down to see).
Step 1: Open Windows Fax and Scan program. Click the New Scan button in the toolbar.
NOTE: If Windows Fax and Scan app is missing from your PC, please use the official Scan app as mentioned in Method 2 (scroll down to see).
Step 2: View or select a different scanner by clicking the Change button in the Scanner section.
Step 3: In the Profile section, select the type of file that you are going to scan as either Photo or Document. Change other default settings, if you want.
Step 4: Click the Scan button to begin scanning the hard copy in the scanner.
Step 5: Once the scanning is completed, click the File menu and then click the Print option. Yes, we are going to save the file as PDF.
Step 5: When the Print dialog shows up, select Microsoft Print to PDF from the printer drop-down box, and then click the Print button.
Step 6: At the Save Print Output As dialog, enter a name for your scanned file, select a location to save the file, and then click the Save button to save it as PDF file. That’s it!
Method 2 of 2
Save scanned files as PDF using Windows Scan app
Here is how to use the Windows Scan app to save scanned files in PDF on Windows 10/11/
Step 1: Check if the Windows Scan app is already installed on your Windows 10/11 PC. If not, visit Windows Scan page in your web browser to automatically open the page in Microsoft Store app. Install the app.
Step 2: Turn on the scanner, if not already done.
Step 3: Open the Windows Scan app. Note that Windows Scan and Windows Fax and Scan are two different apps. You need to open the Scan app.
Step 4: The Windows Scan app should automatically detect your scanner. If two or more scanners are found, please select the one that you would like to use now.
Step 5: In the left pane, just below the scanner now, you can see the file type box. Select the PDF option. If the PDF option is not showing up, change the Source from auto-configured to Flatbed and then check the file type drop-down to find the PDF option.
Step 6: Finally, click the Scan button to begin scanning the paper in the scanner. Note that you can also preview before scanning by clicking the Preview icon.
It will also display a small banner once the scanning is completed, with an option to View the scanned file.
The Windows Scan app will automatically save the scanned PDF file in Pictures in the following location by default:
C:\Users\YourUserName\Pictures\Scans
I hope you find this guide helpful!




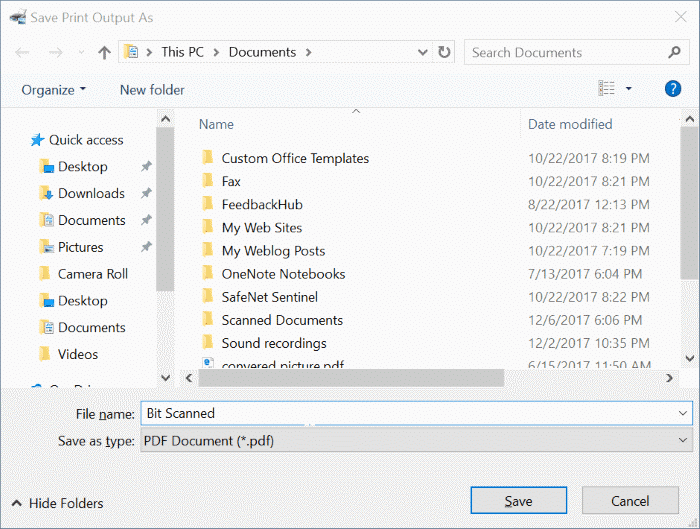



Denis says
Thanks. Very clear, worked for me.
Denis
admin says
Thank you for the tip. Will update the article.
Tim says
I had the same problem after installing Windows Scan. After reading multiple suggestions and comments, I experimented and found the pdf option. The trick for me was changing “Source” from auto-configured to either flatbed or feeder. After that,, many more options appeared in the Scan window including the pdf option.
ssilkedann says
It converted a scanned image to PDF which left me with a PDF document that looked like a photo of the document.
D John says
The FAX & SCAN technique is perfect for my needs. I’ve been saving docs to .jpeg and inserting them into Word docs, then saving as PDF (which isn’t very pretty).
I can’t believe this has been there all the time
Mary says
This is way a lot of work to save a file. Basically you have to save it twice. Is there not an easier way?
Uwe says
Same problem here: No PDF option in either of the two. Mine looks identical to your screenshot under 5. as above, except of the ´’PDF’ option. Here I only get 4: PNG, BMP, TIFF and JPG.
What’s wrong, please?
Kaye Rasch says
I tried both options but neither showed PDF as a file type option.
Faridah Namataka says
Your guidance on saving a Windows scan document as PDF was help full. Thank you
Me says
Had already tried option 1 before I visited this site. Result (just as you can see in the image at step 5): Text is vertical in PDF. So you also need to make sure you change that setting.
And….my scan ended up being 22MB, so impossible to send via e-mail, and had to download a tool to compress the file.
It’s easier to download a freeware tool. Many have additional features that enable you to edit the scan before saving it to PDF.
Kathy says
I went through all the steps, but the Print drop down did not show Microsoft Print to PDF. Im using windows 7.
Hazel says
Well, I went through this whole process again. O.K. now I have a pdf. What I need to do is save a pdf or Word doc instead of a jpeg to send it as a fax with Windows Fax and Scan. Why doesn’t Windows understand this issue? It truly is faster to drive to Staples and fax than wade through countless online forums trying to find out something that should be simple.
admin says
Okkie, I will a write a guide soon. Thanks for the comment.
Okkie Butler says
Would you please tell us how to scan multiple documents or a two-sided document and keep them in one pdf file using the Scan? I couldn’t see that option. I had to scan each page separately and it’s saved automatically as a pdf file which means I will have to merge/combine them by using another app. Thanks very much for your help.
Mark says
Would you please tell us how to scan multiple documents or a two-sided document and keep them in one pdf file using the Scan? I couldn’t see that option. I had to scan each page separately and it’s saved automatically as a pdf file which means I will have to merge/combine them by using another app. Thanks very much for your help. Cheers,
Tina says
Ap doesn’t find my scanner (print/scan /fax)
Tech Dept says
Thanks for the guide but option 1 is unfinished and option 2 had no option to save as PDF for me.
It’s not so obvious to where to change from landscape to portrait but the option can be found in the print picture dialog here.
Options > Printer Properties > Orientation > Portrait
You most likely would want to unselect the Fit Picture to Frame option as well so it doesn’t crop your document.
As far as option 2 goes, there is no option for PDF under filetype for me in windows 10. I have the Microsoft PDF printer driver installed and am using it as described in option 1 and couldn’t easily find any information why it’s not available in the Scan app.
Cheers
Beverley says
Followed your instructions which were easy and great, but when I tried to open the pdf saved document, Adobe said it could not.