Everyone is looking forward to get their hands on the Windows 7 operating system, the successor to Vista. If you are not ready to get your hands on the new Windows 7 just yet or you are bored with the same old Vista look, you can transform Windows Vista into 7 easily. We recommend no Windows 7 transformation packs as they consume a significant amount of system resources so that you will end up with a slow Windows Vista.
We have tried to revamp Vista as Windows 7 using available free resources. After implementing this guide, you should be able to see the following differences in your Vista:
1. Windows 7 new Superbar (new taskbar)
2. Aero Snap feature
3. Windows 7 Aero Shake
4. Windows 7 WordPad
5. Windows 7 Explorer Pane
6. Windows 7 Calculator
7. Windows 7 icons
8. Windows 7 boot screen
9. Windows 7 explorer
10. Windows 7 logon screen
11. Windows 7 wallpapers.
Make Vista look like Windows 7
1. Windows 7 Superbar: One of the most talked changes in Windows 7 is the all-new Superbar (taskbar). Most of them have fallen in love with Superbar like me!
A. Follow our “How to Transform Vista Taskbar into Windows 7 Taskbar”
(Note: The above guide was written on October 30. As there were no Windows 7 themes for Vista, I had used Aero VG theme. Now, you can download the below theme instead to get the exact look of Windows 7 theme.)
or
B. |Download Windows 7 theme for Vista.
To install the theme follow our “How to install third-party themes in Vista“
2. Aero Snap: This is also one of the most useful features in Windows 7. Aero Snap is a feature of Windows 7 that allows you to resize, arrange or maximize your desktop windows by just drag and drop. You can achieve the same in Vista too by using the below-mentioned utility. The utility creates a fair imitation of Aero Snap feature in Vista.
|Download AERO Snap for Vista|
3. Windows 7 Aero Shake: After Aero Snap utility, it’s time to download Aero Shake for Vista. Yes, you can experience Windows 7’s Aero Shake feature in Vista now. If you are not aware of the Aero Shake feature, Aero Shake is a new feature introduced in Windows 7 operating system which allows the users to shake the window to minimize all other Windows.
Aero Shake is a small (200KB) utility, which adds the above feature in your Vista.
|Download Aero Shake for Vista|
4. Windows 7 WordPad: The major change we can see is the ribbon interface. Don’t worry! We have a solution for this too!! This free utility helps you get the Windows 7 WordPad looks (ribbon) in Vista notepad without any hassles.
Excellent is the only word I can say about this tiny, free, and beautiful notepad. This program has been designed by keeping in mind the Windows 7 notepad, which might be available by December.
|Download Windows 7 Wordpad Styled Notepad for Vista| (Update: This software is not available anymore)
5. Windows 7 Explorer Pane: Like all other Windows 7 feature, Windows 7 explorer has a new left pane which has new options like Libraries and Recent Places by default. The left pane looks good compared to Vista. So, here I have tried to revamp Vista explorer (left) pane into Windows 7.
As this is quite a long post, please read our “How to Get Windows 7 Explorer Pane in Vista”
6. Windows 7 Calculator: Windows 7 calculator has some advanced features such as Unit Converter, Programmer and Statistics mode that are not available in Vista.
How to use without installing:
*Download the RAR file from here.
*Extract and run Calc.exe in Vista.
How to Install or replace old Vista calculator:
*Download the RAR files from here.
*Extract the files.
*Copy and replace Calc.exe file to \Windows\System32\ folder, and also Calc.exe.mui from en-US folder to \Windows\System32\en-US\folder.
*You are done!!
*Enjoy!
Note: You need to take the ownership of the Vista system files in order to replace it with the new file. It’s a good idea to back up the original files before using this guide.
7. Windows 7 icons: Most of the icons resemble Windows Vista. But, there are some icons like Downloads and Music files with furnished icons.
|Download Windows 7 icon pack for Vista|
8. Windows 7 Boot Screen: Probably, the best looking Windows boot screen till date. Thanks to Microsoft. Because of the Vista boot restrictions, we can’t get moving boot screen in Windows Vista.
Read our “Create your own windows 7 boot & logon screens for Vista easily”.
Or
Read “Get Windows 7 boot screen in Vista”.
9. Windows 7 Explorer: Once again, you can achieve this by applying guide (1) & (5)Note that you can’t get some features of Windows 7 features such as new view option and libraries as of now.
10. Windows 7 logon Screen: As you might have seen, there is a new logon screen in Windows 7 which looks simple.
Read our “Create & apply your own windows 7 boot & logon screens for Vista easily”.
11. Windows 7 Wallpaper: There are many good looking Windows 7 wallpapers available. We have chosen the below one.
|Download Windows 7 wallpaper|
We hope this guide will help you to get the Windows 7 fancy look in your Vista as well. If you have doubts feel free to ask by leaving a comment.
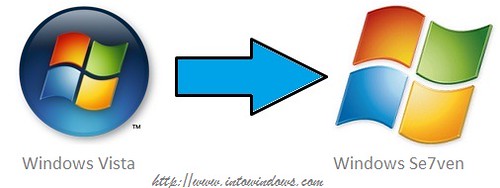
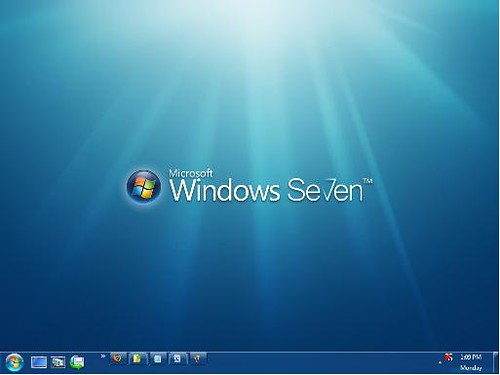
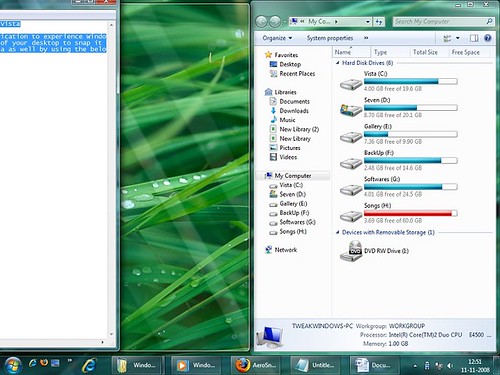

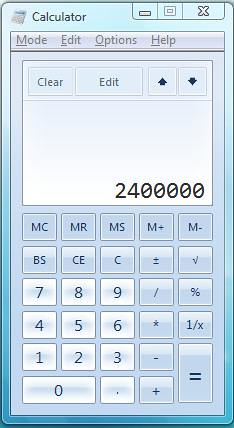


Armaghan says
How to apply the theme
admin says
@ It seems that the Office on your HP DV5 was a trial version and so has expired now. Btw, you can upgrade from Vista to Windows 7 without loosing files.
Saif says
I bought HP dv5 6 month ago with Window vista installed. why do I have a problem on all my window office word, Power point etc. It semms that I HAVE TO BY AGAIN MICROSOFT OFFICE? I am tired of this as I can not work on any of my documents. is it possible to transfer windows vista into windows 7 without loosing any of my documents / files ?
admin says
@Narayana
It should work fine.
narayana says
hi
is this process work on sp2?
admin says
Which file are you talking about?
Omar Gomez says
Were do I save and extract up the rar. files.
Saad says
Hi. I see that in one of your screens you have your taskbar thumbnails’ size like the following image.
http://farm4.static.flickr.com/3046/3021761280_744e3f7538.jpg?v=0
For example look at the taskbar and there is microsoft word 07 thumb. It ‘fits’ the taskbar. How did you increase the icon size.
Thanks.